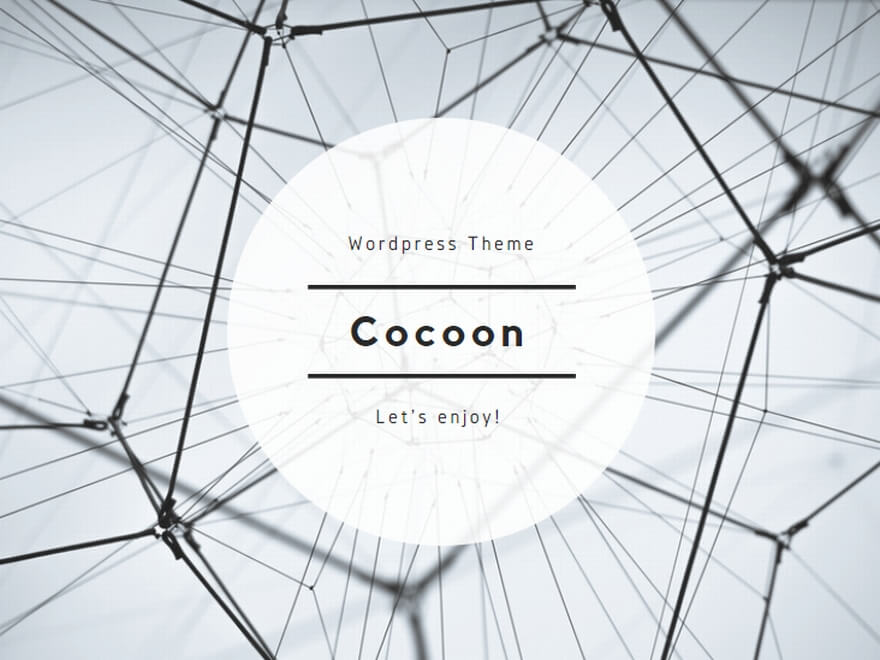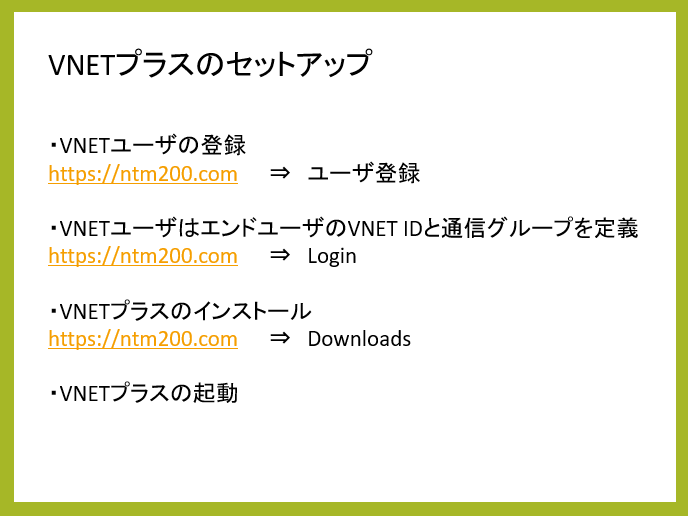VNETプラスのセットアップは簡単です。以下の手順に沿って立ち上げてください。動画でも説明しています。
VNETユーザの登録
VNETプラスを実際に利用するエンドユーザの中から代表者がVNETユーザの登録を行ってください。
以下のURLからユーザ登録画面に移行してください。
https://ntm200.com ⇒ VNETユーザ登録
希望するVNETユーザ名を入力してください。
この名前は後で定義するエンドユーザのVNET IDの一部に使われます。
希望するパスワードを6文字以上で入力してください。
通常利用しているメールアドレスを入力してください。
会社名を入力してください。このフィールドはオプションです。
名前を入力してください。
「Webサイトのご利用規約」を一読のうえ、「利用規約に同意する」にチェックを入れてください。
確認をクリックしてください。
画面を確認後、登録をクリックしてください。
確認のメールが届きますので、指定されたURLをクリックすることにより登録が完了します。
VNETユーザ名が他のユーザと重複していた場合はその旨表示されますので、別のVNETユーザ名で再度登録を試みてください。
VNET IDと通信グループの定義
登録を終えたVNETユーザは、エンドユーザのVNET IDと通信グループの登録を行います。
以下の手順により管理者画面に移動できます。
https://ntm200.com ⇒ Login
先ほど取得したVNETユーザ名とパスワードを入力しLOGINをクリックしてください。
まずグループ登録を行いますのでグループ登録をクリックしてください。
エンドユーザは1つ以上の通信グループに入る必要があります。
通信グループ名に制約はないので自由に名前をつけてください。
用途欄はオプションです。メモ欄としてご利用ください。
「登録」をクリックすると、登録したグループ名がグループ一覧に表示されます。
通信グループは3つまで無料で登録できます。
次にエンドユーザのVNET IDを登録します。
「VNET ID登録」をクリックしてください。
VNET IDの後半は、“VNETユーザ名”.ntm200.comで固定です。
VNETユーザ名がサブドメインとして使われていることを確認してください。
VNET IDの前半を決定して入力してください。
前半部分にさらにサブドメインを追加することも可能です。
エンドユーザの初期パスワードはVNETユーザ(管理者)が決めてください。
ここで決めたVNET IDとパスワードは、該当するエンドユーザに通知する必要があります。
名前と所属はオプションです。
同画面中にさきほど登録した通信グループが表示されているので、どの通信グループに所属するのかチェックを入れてください。
後で設定を変更することも可能です。
登録をクリックしてください。
同様にして、すべてのエンドユーザのVNET IDを登録してください。
エンドユーザは5人まで無料で登録できます。
次に「通信グループ定義」をクリックしてください。
縦軸に登録済みのVNET ID、横軸に登録済みの通信グループ名が表示されています。
VNET IDと通信グループ名が想定通りになっていることを確認してください。
間違いがあったら「編集」をクリックして修正してください。
ただし、VNET IDは変更できませんので、もし間違っていた場合は、一度削除してから再登録してください。
チェックを入れたりはずしたりすることにより、簡単に通信グループの変更が可能です。
複数の通信グループに帰属することも可能です。
設定内容を確認のうえ「保存する」をクリックしてください。
設定が終了したらログアウトして終了です。
VNETプラスのインストール
すべてのエンドユーザはVNETプラスをインストールする必要があります。
エンドユーザはダウンロードサイトに移動してください。
https://ntm200.com ⇒ Downloads
対応するOSをクリックしてください。
ここではWindowsのインストール方法をお話しします。
ダウンロードされたsetup.exeをクリックしてください。
指示に従ってインストールを続けてください。
途中でOSからインストールの許可を求められるので許可してください。
VNETプラスのインストールはすぐに終わります。
続けてYogaDNS(*)のインストールを求められます。
こちらも指示に従ってインストールを継続してください。
インストールが終わるとVNETプラスのアイコンが生成されます。
アプリケーション一覧の中にVNETプラスが表示されますので確認してください。
(*)VNETプラスはアプリケーションから送信されるDNSクエリをトリガとして通信経路を生成します。YogaDNSはDNSクエリを監視するアプリケーションで、VNETプラスを実現するための機能の一部として利用しています。
VNETプラスの起動
インストールが終わったら、アイコンをクリックしてVNETプラスを立ち上げてください。入力画面が表示されますので以下の情報を入力してください。
ASアドレスはデフォルトでVNETテクノロジーが提供しているAS(Account Server)の名前が表示されます。
自らがVNETクラウドを運営する場合以外は変更不要です。
VNETユーザから通知されたVNET IDとパスワードを入力し、ログインできることを確認してください。
ログインに成功すると画面が遷移し、実IPアドレス、仮想IPアドレス、VNET IDが表示されます。
STOPをクリックして一度終了させてください。
ここでパスワードをエンドユーザだけが知る内容に変更してください。
パスワードを入力して「変更」をクリックすると新パスワードを入力する画面に遷移します。
ここで乱数生成をクリックすると、新パスワードと乱数のハッシュ値がASに登録されます。
どのような乱数が生成されたかはエンドユーザにはわかりません。
この乱数はご利用中の通信デバイスに記憶されます。
これにより通信デバイスを保持し、かつパスワードを知っている人だけがログインできるようになりますので、セキュリティが向上します。
ただし、別の通信デバイスからはログインできなくなります。
乱数を生成しなければ、同じパスワードを使って別の通信デバイスからもログインできます。
パスワードの変更が終わったら、新しいパスワードで再度ログインしてください。
以上でVNETプラスの準備は完了です。
通信相手がどこにいても、同一LAN内の場合と同じ要領で、P2P通信が可能であることを確認してください。
自分がどこに移動しても、通信相手がどこに移動しても、設定変更は不要です。
通信中にネットワークを切り替えても、アプリケーションが途切れることなく通信を継続できます。