概要
NAS(Network Attached Storage)はネットワーク上に接続されたハードディスクで、ネットワーク上の複数のパソコンで情報を共有することができます。大量の情報を蓄積でき、アクセス管理機能も充実しているので広く普及しています。
Windows PCのExploreで、自PCのファイルアクセスをするのとほぼ同じ要領でNASのファイルをアクセスできます。NASのOSはLinuxのことが多いですが、sambaと呼ぶアプリを搭載しているのが一般で、Windows PCのファイルサーバとして利用できます。
NASをアクセスできるのは通常は同一LAN内のPCだけです。インターネットを経由して遠隔地からNASをアクセスするときは、NASや周辺ネットワーク機器の設定が必要になります。この作業は一般の人にとっては難易度が高く、情報システム部門の担当者が行うか、外部の専門家に依頼します。
しかし、VNETプラスを利用することにより、簡単に外部からのNASアクセスが可能なシステムを作れます。
ただし、NASは組込型のために新規アプリケーションのインストールができないことが多いので、ここではVNETアダプタを利用する方法を示します。
以下の図では赤矢印がVNET通信、青矢印が一般通信であることを示しています。このようにVNETアダプタを経由してNASのアクセスができます。社内PCと自宅PCの操作は全く同じです。
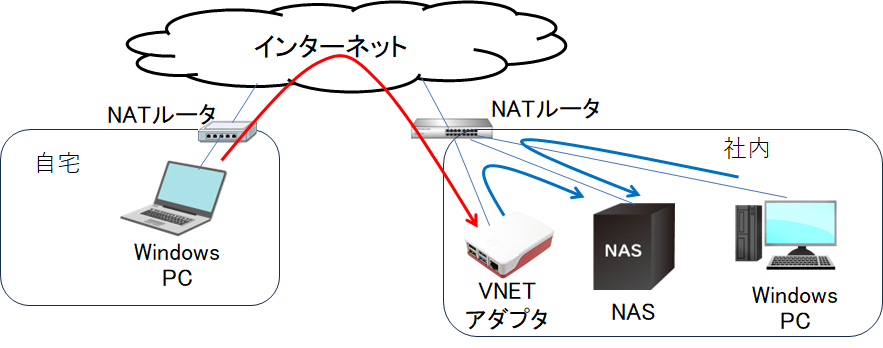
実現手順
以下の手順を踏むと確実で安全にNASのリモートアクセスが実現できます。
Step1
同一LAN内でNASのアクセス動作を確認します。VNETプラスを導入する前に、必ずLAN内での動作検証を行ってください。NASの利用方法の詳細についてはここでは省略します。
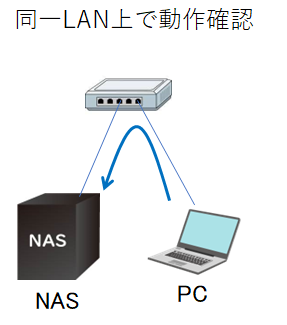
PCからNASへアクセスする手順は、Windowsのファイル共有の手順と全く同じです。
すなわち、Exploreのファイル指定蘭に\\で始まるNASのホスト名、またはIPアドレスを入力します。
Step2
VNETプラスを導入するステップです。PCにVNETプラスをインストールしてください。VNETアダプタを購入し、スイッチングハブの空ポートにLANケーブルで接続してください。
VNETオーナーは、NASのVNET IDとWindows PCのVNET IDを管理画面から登録します。
さらに、VNETアダプタにはNASのVNET IDとIPアドレスを登録し、ログインします。
Windows PCのユーザはVNETプラスを起動してログインします。
VNETアダプタの扱いについては下記サイトを参照してください。
https://vnet200.com/vnetadaptor/
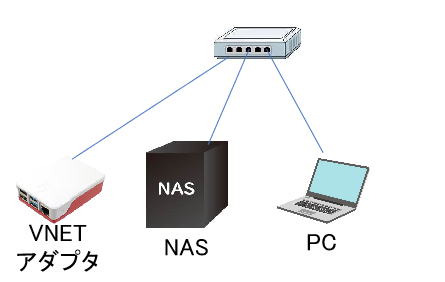
動作確認
Step1で確認した動作がVNETプラスを使ってそのまま動くことを確認してください。
Step1では、NASをホスト名、またはIPアドレスで指定していましたが、VNET通信ではその部分をVNET IDで置き換えます。それ以外の操作は全く同じです。
この時のアクセス経路は以下の図のようになります。
PCから送信されたパケットはまずアダプタに到達します。
そのパケットはVNET通信から一般通信に変換されてそのままNASに転送されます。
NASから見るとアダプタからアクセスがあったように見えます。
NASの内容が閲覧できたらVNETが正しく動作していることを確認できたことになります。

Step3
Step2まで確認できたら、PCをどこに移動してもかまいません。
インターネットを経由した遠隔地からでもNASがリモートアクセスできるようになります。
VNETプラスの情報をもう少し知りたい場合は以下のサイトをご覧ください。
VNETテクノロジーのHP
SmartOffice connectサービス
VNETアダプタについて


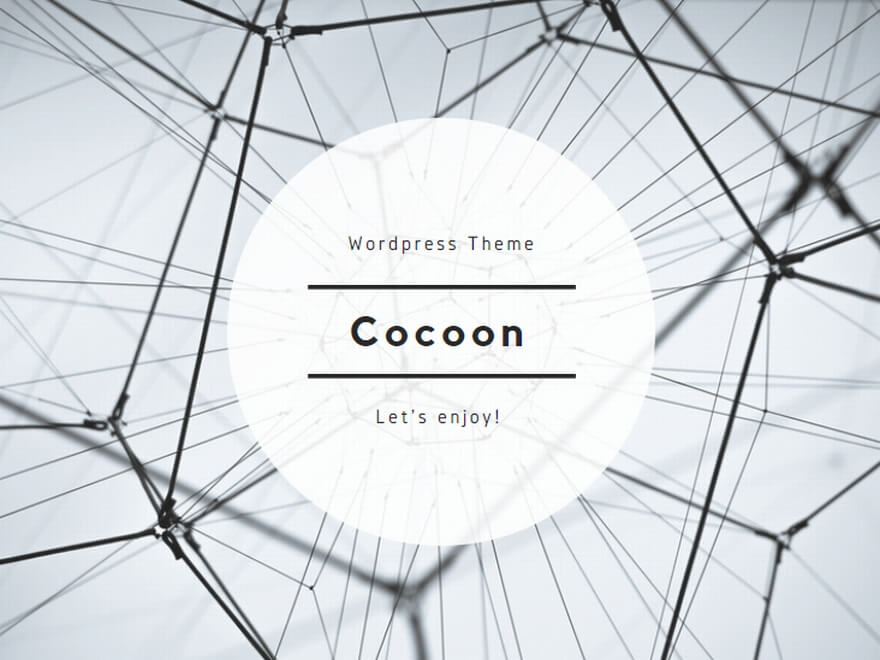
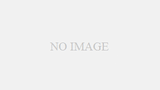
コメント