ラズパイをインターネット経由で、Windowsで遠隔制御できるといろいろな応用ができそうです。
ラズパイの遠隔制御はVNC (Virtual Network Computing)で実現できます。VNCはRFB (remote framebuffer)と呼ばれるプロトコルが使われています。
まずはラズパイをLAN経由で遠隔制御できることを確認します。
次にVNETプラスと組み合わせると、簡単にインターネット経由で遠隔制御ができるようになります。
以下にその手順を示します。
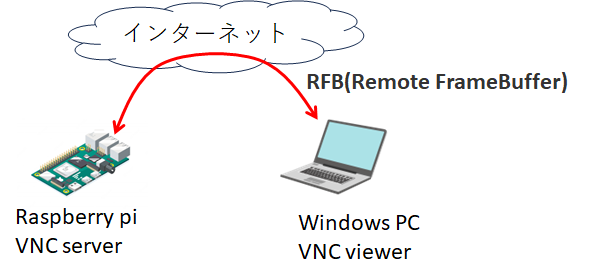
ラズパイとWindowsを同一LAN上に接続します。
ラズパイ側の準備:
最近のラズパイはVNCサーバの機能がデフォルトで入っています。
これを起動する方法は下記です。この操作にはラズパイにディスプレイとマウスを接続する必要があります。
左上のラズパイマーク → Preferences → Raspberry Pi Configuration
→ Interfaces → VNCをEnablesにする。
これにより、ラズパイの立ち上げと同時にVNCサーバが立ち上がるようになります。
Windows側の準備
RealVNC社のVNC Viewerをダウンロードし、指示に従ってインストールします。
インストールが終わるとSign in画面に移動しますが、VNC viewerだけを使うのであればこの先に進む必要はなく、表示を閉じて問題ありません。
RealVNCはviewerとして使うだけなら無料です。
VNC viewerを立ち上げると、サーバを指定する画面が表示されます。
まずは入力窓にラズパイのIPアドレスを入れてみます。
するとユーザ名とパスワードが求められます。
ラズパイのデフォルトは、ユーザ名:pi 、パスワード:raspberryです。
これで、LAN内でラズパイを遠隔制御できるようになりました。
ラズパイにディスプレイやマウスを繋げなくともWindowsからネットワーク経由で制御できます。
次にラズパイとWindowsにVNETプラスを導入します。
VNETプラスの導入方法は以下のサイトを参考にしてください。
SmartOffice connect サービス
フレキシブルプライベートネットワークによるIoT向け開発支援サービス
VNETプラス導入前と導入後の違いは、VNC viewerの入力窓にラズパイのIPアドレスを入力するか、VNET IDを入力するかです。
まずは同一LAN内で、VNETプラスを利用した遠隔制御ができることを確認します。
最後に、Windows PCをインターネットを跨った別の場所に移動します。
全く同じ操作でインターネットを跨るラズパイのリモートデスクトップが実現できます。
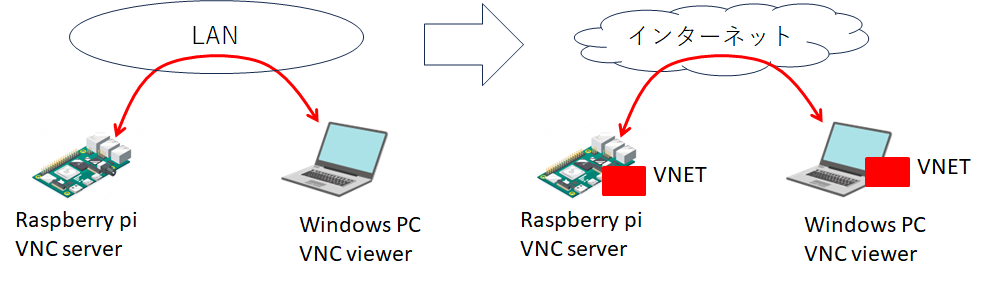
VNETプラスの情報をもう少し知りたい方は以下のサイトをご覧ください。
VNETテクノロジーのHP
SmartOffice connectサービス
フレキシブルプライベートネットワークによるIoT向け開発支援サービス


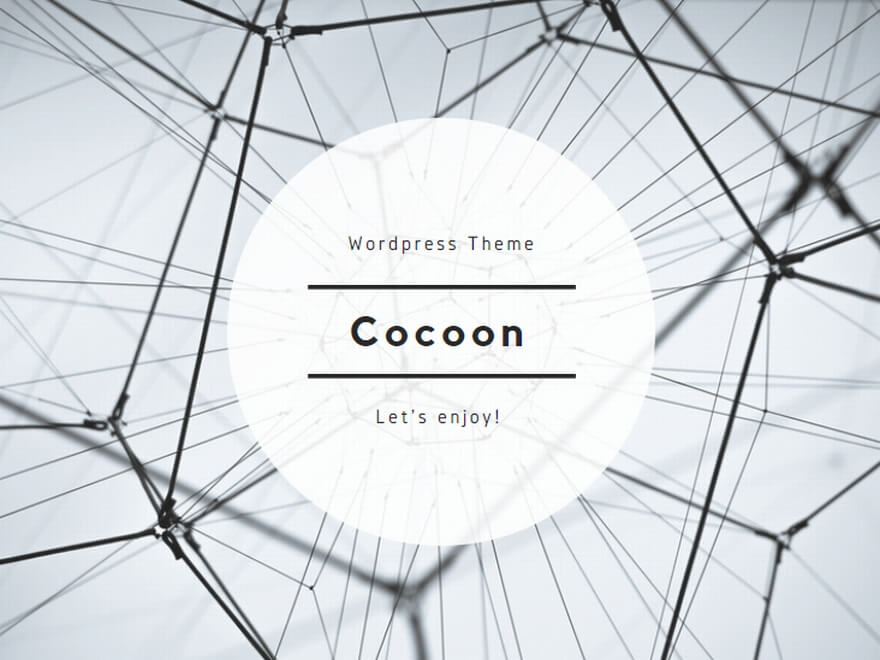
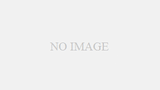
コメント